Огляд
Коли ви вперше запускаєте Access або закриваєте базу даних, не завершуючи роботи програми, відображається подання Microsoft Office Backstage.
Подання Backstage – це відправний пункт для створення нових і відкриття наявних баз даних, перегляду рекомендованого вмісту на порталі Office.com тощо, тобто для виконання будь-яких завдань в Access із файлом бази даних або за її межами, однак не в самій базі даних.
Створення бази даних
Коли ви відкриєте Access, у поданні Backstage з’явиться вкладка Створити. На вкладці Створити доступні перелічені нижче команди для створення бази даних.
- Пуста база даних. Створити базу даних можна з нуля. Це зручно, якщо ви маєте специфічні вимоги до структури бази даних або коли наявні дані потрібно розмістити в базі даних чи вбудувати їх у неї.
- Шаблон, який інсталюється разом з Access. Скористайтеся шаблоном, щоб дати гарний початок новому проекту. Access постачається з кількома стандартними шаблонами.
- Шаблон з Office.com. Крім стандартних шаблонів Access, на порталі Office.com можна знайти чимало інших шаблонів. Щоб скористатися ними, не потрібно відкривати браузер, оскільки вони вже доступні на вкладці Створити.
Наповнення бази даних
До бази даних можна додавати поля, таблиці та частини програм.
Частини програми – це функція, яка дає змогу використовувати кілька пов’язаних об’єктів бази даних як один об’єкт. Наприклад, частина програми може складатися з таблиці й форми, створеної на основі на таблиці. За допомогою частини програми до бази даних можна одночасно додати таблицю й форму.
Крім того, ви можете створювати запити, форми, звіти й макроси – усі типові об’єкти бази даних.
Створення бази даних на основі шаблону
До складу Access входять різноманітні шаблони, які можна використовувати без змін або брати за основу. Шаблон – це готова база даних з усіма таблицями, запитами, формами, макросами та звітами, необхідними для виконання певного завдання. Наприклад, є шаблони, призначені для відстеження питань, керування контактами або обліку витрат. Деякі шаблони містять зразки записів, що вказують на їхнє призначення.
Якщо один із таких шаблонів відповідає вашим потребам, за його допомогою – це зазвичай найшвидший спосіб отримання роботи бази даних. Однак, якщо у вас є дані в іншій програмі, який потрібно імпортувати у програмі Access, завантаженням краще створити базу даних без використання шаблону. Шаблони мають структуру даних уже визначено, і він може знадобитися великий обсяг роботи, щоб адаптувати наявні дані в шаблоні структури.
- Якщо базу даних відкрито, на вкладці Файл виберіть команду Закрити. У поданні Backstage з’явиться вкладка Створити.
- Кілька наборів шаблонів, доступні на вкладці створити деякі з них вбудовані в Access. Ви можете завантажити додаткові шаблони з Office.com. У розділі далі в цій статті, щоб отримати інформацію.
- Виберіть потрібний шаблон.
- Access пропонує ім’я файлу бази даних у полі Ім’я файлу , за потреби можна змінити ім’я файлу. Щоб зберегти базу даних в іншій папці з тим, що відображається під полем ім’я файлу, натисніть кнопку
 , перейдіть до папки, у якій потрібно зберегти його а потім натисніть кнопку OK. За бажанням можна створити та посилання бази даних на сайті SharePoint.
, перейдіть до папки, у якій потрібно зберегти його а потім натисніть кнопку OK. За бажанням можна створити та посилання бази даних на сайті SharePoint.
Примітка.: Хоча обидва вони використовують SharePoint, локальній базі даних, зв’язаних із сайтом SharePoint – це не так само, як веб-бази даних за допомогою служб Access Services. Для використання настільної бази даних, потрібно інсталювати програму Access. Веб-бази даних можна використовувати з веб-браузері.
- Натисніть кнопку Створити.
Програма Access створює базу даних із шаблону вибрали і потім відкриття бази даних. Багато шаблонів форми відображається, у якому можна почати введення даних. Якщо шаблон містить зразок даних, можна видалити кожного запису, клацніть область виділення запису (із затіненням поле або панель ліворуч від запису) а потім, виконавши такі дії:
на вкладці Основне в групі Записи натисніть кнопку Видалити.

- Щоб додати дані, клацніть першу пусту клітинку у формі й почніть вводити їх. Щоб перейти до інших потрібних форм або звітів, використовуйте область переходів. Для деяких шаблонів передбачено форму навігації, за допомогою якої можна переходити між різними об’єктами бази даних.
Створення бази даних без використання шаблону
Якщо ви не бажаєте застосовувати шаблон, можете створити базу даних на основі власних таблиць, форм, звітів та інших об’єктів. Зазвичай для цього потрібно виконати принаймні одну з таких дій:
- ввести, вставити або імпортувати дані до таблиці, створеної під час створення бази даних, і повторити цю процедуру для таблиць, що створюються за допомогою кнопки Таблиця на вкладці Створення;
- імпортувати дані з інших джерел, одночасно створюючи нові таблиці.
Створення пустої бази даних
- На вкладці Файл виберіть команду Створити й клацніть плитку Пуста база даних.
- У поле Ім’я файлу введіть ім’я файлу. Щоб змінити стандартне розташування файлу, натисніть кнопку Знайти розташування для бази даних
 (поруч із полем Ім’я файлу), відкрийте потрібну папку й натисніть кнопку OK.
(поруч із полем Ім’я файлу), відкрийте потрібну папку й натисніть кнопку OK. - Натисніть кнопку Створити.
Access створить базу даних із пустою таблицею “Таблиця1″, яку потім відкриє у вікні табличного подання даних. Курсор установиться в першій пустій клітинці стовпця Клацніть, щоб додати.
- Щоб додати дані, почніть вводити їх або вставте їх з іншого джерела
Введення даних у поданні таблиці імітує роботу з аркушем Excel. Структура таблиці створюється під час введення даних. Щоразу під час додавання стовпця до даних у табличному поданні в таблиці визначається нове поле. Access автоматично встановлює тип даних кожного поля на основі введених даних.
Якщо на цьому етапі вводити дані в таблицю “Таблиця1″ не потрібно, натисніть кнопку Закрити  . Якщо ви внесли зміни до таблиці, Access запропонує зберегти їх. Натисніть кнопку Так, щоб зберегти зміни, кнопку Ні, щоб відхилити їх, або кнопку Скасувати, щоб не закривати таблицю.
. Якщо ви внесли зміни до таблиці, Access запропонує зберегти їх. Натисніть кнопку Так, щоб зберегти зміни, кнопку Ні, щоб відхилити їх, або кнопку Скасувати, щоб не закривати таблицю.
Порада.: Access виконає пошук файлу з іменем Blank.accdb в папці [диск інсталяції]:\Program Files\Microsoft Office\Templates\1033\Access\. Якщо файл Blank.accdb існує, він слугуватиме шаблоном для всіх нових пустих баз даних (крім веб-баз даних). Усі нові пусті бази даних успадковуватимуть вміст цього файлу. Це чудовий спосіб розповсюджувати стандартний вміст, наприклад номери компонентів або заяви про відмову від відповідальності й політики компанії. Слід пам’ятати, що файл Blank.accdb не визначає порядок створення пустих веб-баз даних.
Увага!: Якщо закрити незбережену таблицю “Таблиця1″, Access видалить її, навіть якщо вона містить дані.
Додавання таблиці
Додавати таблиці до наявної бази даних можна за допомогою команд групи Таблиці на вкладці Створення.
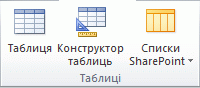
Створення таблиці, починаючи з у вікні табличного подання даних У вікні табличного подання даних можна ввести дані безпосередньо та дозволити доступ будувати структуру таблиці за лаштунками. Імена полів призначено числовому порядку (поле1, Поле2 і так далі), а програма Access автоматично визначає тип даних кожного поля, залежно від введених даних.
- На вкладці Створення в групі Таблиці натисніть кнопку Таблиця.

Access створить таблицю й виділить першу пусту клітинку в стовпці Клацніть, щоб додати.
- На вкладці Поля в групі Додавання й видалення виберіть тип поля, яке потрібно додати. Якщо потрібний тип не відображається, натисніть кнопку Інші поля
 .
. - В Access відкриється список типів полів, що часто використовуються. Виберіть потрібний тип поля, і Access додасть до таблиці нове поле в місці вставлення.
Поле можна перемістити перетягуванням. Під час перетягування поля в подані таблиці з’являється вертикальна смуга вставлення, яка вказує на розташування поля.
- Щоб додати дані, введіть їх у першу пусту клітинку або вставте з іншого джерела
- Щоб перейменувати стовпець (поле), двічі клацніть його заголовок і введіть нове ім’я.
Надавайте полям значущі імена, щоб під час перегляду області Список полів було зрозуміло, які дані містить кожне з них.
- Щоб перемістити стовпець, виберіть його заголовок клацанням, а потім перетягніть у потрібне місце. Крім того, можна виділити кілька суміжних стовпців і перетягнути їх одночасно. Для цього клацніть заголовок першого стовпця, а потім, утримуючи натиснутою клавішу Shift, – заголовок останнього.
Створення таблиці в режимі конструктора. У режимі конструктора спочатку потрібно створити структуру таблиці. Потім можна перейти в подання таблиці та ввести дані або додати їх іншим способом, наприклад вставити з буфера обміну або імпортувати.
- На вкладці Створити в групі Таблиці натисніть кнопку Конструктор таблиць.

- Для кожного поля в таблиці введіть ім’я в стовпець Ім’я поля, а потім зі списку Тип даних виберіть потрібний тип даних.
- За потреби можна ввести опис кожного поля в стовпець Опис. Цей опис відображатиметься в рядку стану, якщо встановити курсор у цьому полі в поданні таблиці. Він також відображається в рядку стану для елементів керування у формі або звіті, що створюються перетягуванням цього поля з області Список полів, і будь-яких елементів керування, що створюються для цього поля під час роботи майстра звітів або майстра форм.
- Додавши всі потрібні поля, збережіть таблицю:
- на вкладці Файл виберіть команду Зберегти.
- Ви можете почати вводити дані в таблиці в будь-який час, перейшовши до вікна табличного подання та натиснувши кнопку в першу пусту клітинку. Також можна вставити дані з іншого джерела/
Установлення властивостей поля в режимі конструктора. Хай яким способом ви створите таблицю, радимо перевірити й задати властивості поля. Деякі властивості доступні у вікні табличного подання даних, інші ж можна задати лише в режимі конструктора. Щоб перейти в режим конструктора, клацніть правою кнопкою миші таблицю в області переходів і виберіть команду Конструктор. Щоб переглянути властивості поля, клацніть поле в бланку. Властивості відображаються під бланком в області Властивості поля.
Клацніть властивість поля, щоб переглянути її опис праворуч від списку властивостей в області Властивості поля. Щоб дізнатися більше, натисніть кнопку “Довідка”.
У таблиці нижче описано деякі властивості поля, які найчастіше змінюють.
| Властивість | Опис |
|---|---|
| Розмір поля | Для текстових полів ця властивість установлює максимальну кількість символів, які можна зберігати в полі. Максимальна кількість – 255 символів. Для числових полів ця властивість установлює тип числа, яке зберігатиметься (довге ціле число, подвійне значення тощо). Щоб оптимізувати зберігання даних, радимо виділяти для них найменший необхідний простір. За потреби ви зможете змінити це значення. |
| Формат | Ця властивість визначає формат відображення даних. Вона не впливає на фактичні дані, які зберігаються в цьому полі. Можна вибрати попередньо визначений або задати спеціальний формат. |
| Маска вводу | За допомогою цієї властивості можна задати шаблон для даних у цьому полі. Так ви забезпечите введення тільки правильних даних потрібної довжини. Щоб отримати довідку про створення маски вводу, натисніть кнопку  праворуч від поля властивості. праворуч від поля властивості. |
| Значення за промовчанням | За допомогою цієї властивості можна задати стандартне значення, яке відображатиметься в цьому полі щоразу під час додавання нового запису. Наприклад, для поля “Дата й час”, у якому потрібно фіксувати дату додавання кожного запису, можна вказати стандартне значення “Date ()” (без лапок). |
| Обов’язково | Це властивість указує, чи обов’язково вводити значення цього поля. Якщо для неї встановлено значення Так, вам не вдасться додати новий запис в Access, якщо поле не містить значення. |
Копіювання даних до таблиці Access з іншого джерела
Якщо дані зберігаються в іншій програмі, наприклад Excel, їх можна скопіювати та вставити в таблицю Access. Це зручно, якщо дані вже розділено на стовпці, як у таблиці Excel. Якщо дані зберігаються в текстовому редакторі, радимо розділити стовпці даних за допомогою табуляції або перетворити дані на таблицю, перш ніж копіювати їх. Якщо потрібно змінити дані або виконати інші дії (наприклад, розділити повне ім’я на ім’я та прізвище), варто зробити це перед копіюванням даних, особливо якщо ви раніше не працювали з Access.
Під час вставлення даних у пусту таблицю Access задає тип даних для кожного поля на основі його даних. Наприклад, якщо поле містить лише значення дати, для нього Access установить тип даних “Дата й час”. Якщо ж поле містить лише слово “Так” або “Ні”, Access вибере тип даних “Так/Ні”.
В Access поля отримують імена на основі інформації, що міститься в першому рядку вставлених даних. Якщо дані в першому рядку не відрізняються від даних у наступних рядках, Access визначить цей рядок як частину даних і надасть полям загальні імена (F1, F2 тощо). Якщо перший рядок вставлених даних відрізняється від наступних, Access визначить, що він містить лише імена полів. Access надасть їм відповідні імена, виключивши перший рядок із даних.
Якщо в Access поля іменуються автоматично, радимо перейменовувати їх, щоб уникнути плутанини. Для цього виконайте такі дії:
- Натисніть клавіші Ctrl+S, щоб зберегти таблицю.
- У вікні табличного подання даних двічі клацніть заголовок кожного стовпця та введіть для нього описову назву поля.
- Знову збережіть таблицю.
Примітка.: Крім того, перейменовувати поля можна в режимі конструктора. Щоб перейти в режим конструктора, клацніть правою кнопкою миші таблицю в області переходів і виберіть команду Конструктор. Щоб повернутися в подання таблиці, двічі клацніть таблицю в області переходів.
Імпорт даних з іншого джерела, додавання їх або зв’язування з ними
В Access ви можете імпортувати дані з іншої програми та долучити їх до нової або наявної таблиці. Крім того, в Access можна спільно працювати з даними користувачів, які вони зберігають в інших програмах, установивши зв’язок із цими даними. В обох випадках ви зможете працювати в Access із даними з інших джерел. Імпортувати дані можна з аркуша Excel, таблиці іншої бази даних Access, списку SharePoint або цілої низки інших джерел. Процедура імпорту для різних джерел може дещо відрізнятися, проте вона завжди починається з наведених нижче дій.
- В Access на вкладці Зовнішні дані в групі Імпорт і зв’язування натисніть кнопку для типу файлу, який потрібно імпортувати.

Наприклад, щоб імпортувати дані з аркуша Excel, натисніть кнопку Excel. Якщо потрібний тип програми не відображається, натисніть кнопку Додатково.
Примітка.: Якщо не вдається знайти потрібний тип формату в групі Імпорт і зв’язування, може знадобитися запустити програму, у якій створено ці дані, а потім зберегти в ній дані у файлі загального формату (як-от текстовий файл із роздільниками), перш ніж імпортувати їх до Access.
- У діалоговому вікні Зовнішні дані натисніть кнопку Огляд, щоб знайти файл вихідних даних, або введіть у поле Ім’я файлу повний шлях до файлу вихідних даних.
- Виберіть потрібний параметр у розділі Укажіть спосіб і розташування для збереження даних у поточній базі даних (ви можете імпортувати дані з будь-якої програми, проте додавати дані або встановлювати з ними зв’язок можна тільки з певних програм). Ви можете створити таблицю з імпортованими даними або додати дані (з певної програми) до наявної таблиці чи створити пов’язану таблицю, що містить посилання на дані вихідної програми.
- Якщо запущено майстер, дотримуйтеся вказівок на екрані. На останній сторінці майстра натисніть кнопку Готово.
Під час імпорту об’єктів або зв’язування таблиць із бази даних Access відкривається діалогове вікно Імпортувати об’єкти або Зв’язок із таблицями. Виберіть потрібні елементи й натисніть кнопку OK.
Точна послідовність дій залежить від обраного способу обробки даних: імпорт, додавання або зв’язування.
- Access запропонує зберегти відомості про щойно завершену операцію імпорту. Якщо ви плануєте згодом повторити її, установіть прапорець Зберегти етапи імпортування та введіть докладні відомості. Щоб повторити цю операцію, знадобиться тільки натиснути кнопку Збережені імпортовані елементи
 в групі Імпорт і зв’язування на вкладці Зовнішні дані. Якщо зберігати відомості про операцію не потрібно, натисніть кнопку Закрити.
в групі Імпорт і зв’язування на вкладці Зовнішні дані. Якщо зберігати відомості про операцію не потрібно, натисніть кнопку Закрити.
Якщо ви виберете імпорт таблиці, Access перенесе дані до нової таблиці, яку відобразить у групі Таблиці в області переходів. Якщо ви виберете додавання даних до наявної таблиці, до неї буде додано потрібні дані. Якщо ви виберете зв’язування даних, Access створить зв’язану таблицю та відобразить її в групі Таблиці в області переходів.
Додавання частини програми
За допомогою частин програм можна розширювати можливості наявних баз даних. Частина програми може бути представлена окремою таблицею або включати в себе кілька пов’язаних об’єктів, як-от таблиці та зв’язані форми.
Наприклад, частина програми “Примітки” складається з таблиці з полем ідентифікатора, що має тип “Автонумерація”, полем дати та полем Memo. Цю частину програми можна додати до будь-якої бази даних і використовувати зовсім або майже без змін.
- Відкрийте базу даних, до якої потрібно додати частину програми.
- Перейдіть на вкладку Створення.
- У групі Шаблони натисніть кнопку Частини програми. З’явиться список доступних частин.
- Виберіть частину програми, яку потрібно додати.
Відкриття наявної бази даних Access
- На вкладці Файл виберіть команду Відкрити.
- У вікні Відкрити знайдіть базу даних, яку потрібно відкрити.
- Виконайте одну з таких дій:
- Двічі клацніть базу даних, щоб відкрити її в стандартному режимі, указаному в діалоговому вікні Параметри Access або встановленому адміністративною політикою.
- Натисніть кнопку Відкрити, щоб відкрити базу даних для загального доступу в багатокористувацькому середовищі, дозволивши собі та іншим користувачам читати її й записувати в неї.
- Клацніть стрілку поруч із кнопкою Відкрити, а потім виберіть команду Відкрити для читання, щоб відкрити базу даних тільки для читання, тобто для перегляду без можливості внесення змін. При цьому інші користувачі зможуть і надалі читати базу даних і записувати в неї.
- Клацніть стрілку поруч із кнопкою Відкрити й виберіть команду Монопольний доступ, щоб відкрити базу даних у монопольному режимі. У такому разі, коли її спробує відкрити інший користувач, відобразиться повідомлення “Файл уже використовується”.
- Клацніть стрілку поруч із кнопкою Відкрити й виберіть пункт Монопольно для читання, щоб відкрити базу даних тільки для читання. База даних буде доступна для всіх користувачів тільки для читання.
Примітка.: Ви можете відкривати файли даних зовнішніх форматів, наприклад dBASE, Microsoft Exchange або Excel. Крім того, відкрити можна будь-яке джерело даних ODBC, як-от Microsoft SQL Server. Access автоматично створює нову базу даних Access в одній папці з файлом даних і додає посилання на всі таблиці зовнішньої бази даних.
Поради
- Щоб відкрити одну з нещодавно використаних баз даних, на вкладці Файл виберіть команду Останні й клацніть ім’я файлу потрібної бази даних. Access відкриє базу даних, використовуючи параметри, які застосовувалися під час її останнього відкриття. Якщо список нещодавно використаних файлів не відображається, на вкладці Файл виберіть команду Параметри. У діалоговому вікні Параметри Access перейдіть на вкладку Параметри клієнта. У розділі Відображення введіть кількість документів, які потрібно відобразити в списку “Останні документи” (не більше 50).
Крім того, відобразити список нещодавно використаних баз даних в області переходів подання Backstage можна двома клацаннями миші: перейдіть на вкладку Файл і виберіть потрібну базу даних. Унизу вкладки Останні встановіть прапорець Швидкий доступ до цієї кількості останніх баз даних: і вкажіть кількість баз даних, які потрібно відображати.
- Під час відкриття бази даних за допомогою команди Відкрити на вкладці Файл можна переглянути список ярликів нещодавно відкритих баз даних, вибравши папку Мої останні документи в діалоговому вікні Відкрити.
 ФЕДОРІВСЬКИЙ ЦЕНТР ПО Міністерство освіти і науки України
ФЕДОРІВСЬКИЙ ЦЕНТР ПО Міністерство освіти і науки України
