Фільтрування – це для зручного лише потрібні дані, яке відображається в бази даних Access. Фільтри можна використовувати для перегляду певних записів у формі, звіті, запиті або таблиці даних чи для друку лише деяких записів звіту, таблиці або запиту. Застосування фільтра дає змогу обмежити кількість даних для відображення без змінення оформлення основного об’єкта.
Як використовуються фільтри
Після того, як ви отримаєте після застосування фільтра подання містить лише записів за допомогою значень, вибраних, решту даних залишаються приховані, доки ви не очистите фільтр.
Примітка.: Стовпці в таблицях даних і елементів керування у формах і звітах, які пов’язані виразів не підтримують фільтрування.
Існує кілька типів фільтри та деякі з них можна легко застосувати та видалення. Доступу містить деякі загальні фільтри, які вбудовано в кожне подання. Доступність фільтр команди залежить від типу та значення поля.
Наприклад, щоб переглянути записи користувачів, які дні народження яких відбуваються під час певного місяця, клацніть стовпець дата _ народження , на вкладці основне у групі сортування & фільтр , натисніть кнопку Фільтри даті виберіть необхідний день періоду.
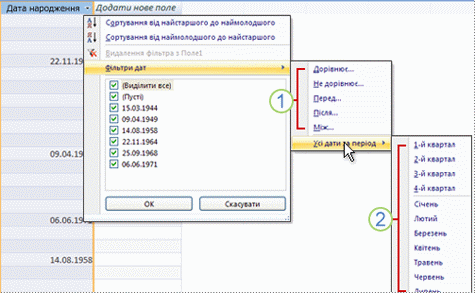
1. фільтри, які доступні для вас, залежать від типу даних у вибраному стовпці.
2. всі дати в період фільтр ігнорує день і рік частину значення дат.
У цьому відфільтрованого подання відображається тільки відповідні записи, в якій місяць частини поля дата _ народження » має значення квітень.
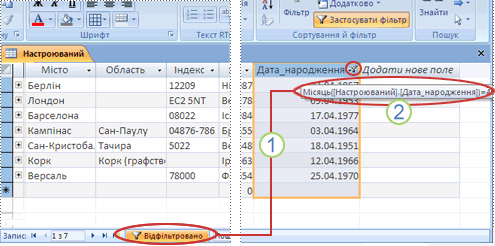
1. піктограму фільтра у заголовку стовпця та відфільтровано означає, що стовпець дата _ народження відфільтровано поточне подання.
2. у вікні табличного подання даних при наведенні, миші заголовок стовпця, ви побачите з поточним критерієм фільтра.
Примітка.: Під час застосування фільтра до стовпця, який уже відфільтровано, попередній фільтр автоматично видаляється. Хоча лише один фільтр може бути в силу в полі одночасно, можна вказати різні фільтра для кожного поля в поданні.
Наприклад, щоб переглянути імена контактів, які живуть у Великобританії дні народження яких відбуваються у квітневому, можна фільтрувати таблиця «контакти» в полі Країна/регіон а також у полі «Дата народження». Під час фільтрування кількох полів в одному поданні, фільтри об’єднуються за допомогою оператора і, таким чином:
Країна/регіон = Україна AND місяць дня народження = квітень
Щоб повернутися до невідфільтрованого подання: видалення фільтрів. Видалення фільтрів тимчасово видаляє його подання, тож можна перейти назад до вихідного невідфільтрованого подання.
Для переключення між відфільтрованим і невідфільтрованим поданнями: у групі сортування & фільтр на вкладці основне натисніть кнопку Застосувати.
Параметри фільтрування буде залишаються в силі поки буде закрито об’єкта, навіть у разі переходу до іншого подання об’єкта. Іншими словами, якщо фільтр форми у вікні табличного подання даних, параметри фільтрування все ще будуть діяти навіть якщо перейти до подання форми або подання макета і буде продовжують діяти, поки буде закрито форму. Якщо зберегти об’єкт при застосуванні фільтра, вона буде доступна під час наступного відкриття об’єкта.
Виберіть і застосуйте фільтр тип
Можна вибрати кілька готові до використання фільтрів для типу даних. Ці фільтри доступні як команди меню в поданнях: таблиці, форми, звіту та макета. На додачу до цих фільтрів ви можете відфільтрувати форми або таблиці, заповнивши форму (називається фільтр за формою).
Якщо вам потрібна більша гнучкість, і якщо ви вмієте використовувати вирази, можна створювати власні фільтри за допомогою параметрів на вкладці документа фільтр .
Виберіть із наведених нижче типів фільтри.
Загальні фільтри: фільтрування для певних значень або діапазон клітинок значень.
Фільтрування за виділенням: щоб відфільтрувати всі рядки в таблиці, які містять значення, яке відповідає значенню вибраного рядка за допомогою фільтрації у вікні табличного подання даних.
Фільтрування за формою: щоб відфільтрувати кілька полів у формі або таблиці, або якщо ви намагаєтеся знайти певний запис.
Розширений фільтр: фільтр тип, де ви визначаєте настроюваного фільтра умови.
Примітка.: Якщо фільтр команди в будь-який із подання не відображається, конструктора форми або бази даних може скасували фільтрування. Зверніться до конструктора по допомогу до служби.
Загальні фільтри
За винятком поля об’єктів OLE та відображати обчислені значення полів усі типи полів можна знайти Загальні фільтри. У списку фільтрів, які доступні залежить від того, вибране поле тип даних і значення.
Клацніть правою кнопкою миші поле, який потрібно відфільтрувати. Щоб відфільтрувати кілька стовпців або елементів керування, потрібно вибрати та фільтрування кожного стовпця або керувати окремо або параметр розширений фільтр. .
Наприклад, щоб переглянути доступні фільтри для поля «Дата народження» на до домашній натискайте клавішу табуляції, крім на сортування & фільтра групи, натисніть кнопку фільтра
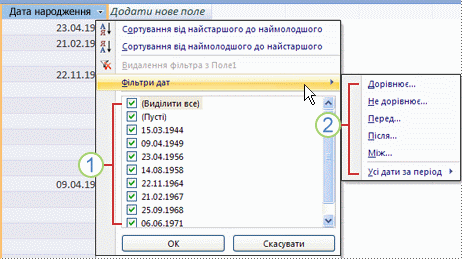 1. Щоб фільтрувати за певними значеннями, скористайтеся списком із прапорцями. Список відображає всі значення, які відображаються в полі.
1. Щоб фільтрувати за певними значеннями, скористайтеся списком із прапорцями. Список відображає всі значення, які відображаються в полі.
2. для фільтрування для значень діапазону, виберіть один із цих фільтри та вкажіть потрібні значення. Наприклад, для перегляду днів народження між поточною датою та в кінці року, клацніть міжі вкажіть відповідні дати початку та завершення у діалоговому вікні між . Щоб переглянути відображаються всі дні народження, які перебувають у визначену дату, натисніть кнопку Дата й дні народження, поза цього визначену дату.
Важливо відзначити, що значення в полі дати мають вплив на список фільтрів для типу. Якщо останні значення дати в полі дати в межах останніх двох років, відображається список довше, Детальніші фільтр. Якщо жоден із дати в полі менше двох років, відображається коротшою списку фільтр.
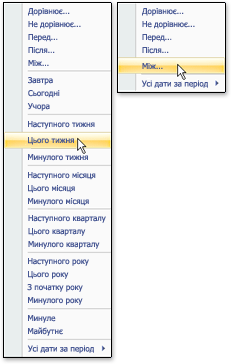
Примітка.: Фільтри за типом недоступні для так/ні, об’єкт OLE і поля «вкладення». Список значень недоступний, для полів приміток, або поля, які містять форматованого тексту.
Застосування загального фільтра
- Відкрийте таблицю, запит, форму або звіт у вікні табличного подання даних, поданні форми, звіту або розмічування.
- Переконайтеся, що подання ще не відфільтровано. На панелі область виділення запису, переконайтеся, що або на напис не відфільтровано або на сірі присутня піктограма Без фільтра .
Порада.: Щоб видалити всі фільтри для певного об’єкта, на до домашній натискайте клавішу табуляції, крім на сортування & фільтра групи, натисніть кнопку Додатковоа потім натисніть кнопку Очистити всі фільтри.
- Клацніть будь-де у стовпці або елемент керування, який відповідає до першого поля, яке ви хочете, щоб фільтрувати а на до домашній натискайте клавішу табуляції, крім на сортування & фільтра групи, натисніть кнопку фільтра
Для застосування загального фільтра: наведіть вказівник на пункт текст (або число або дати) фільтриа потім виберіть потрібний фільтр. Фільтри, такі як дорівнює та між запиту щодо введіть потрібні значення.
Порада.: Певні символи, такі як *, %, а?, мають особливе значення, якщо вказаний в текстовому полі фільтр. Наприклад, * представляє рядок символів, тому рядок на * збігатимуться будь-який рядок, який починається за не тільки літерал рядок до *. Ігнорувати особливе значення символу, візьміть його у квадратні дужки [ ], таким чином: [*]. Ставтеся до бази даних, які використовують стандарт ANSI-89 *,?, [,],!, – і # як спеціальні символи. Ставтеся до бази даних, які використовують стандарт ANSI-92%, _, [,], ^ і спеціальних символів. Можна використовувати будь-який стандартний доступ, але не можна використовувати одночасно двох стандартів (наприклад, ?до *) у певних вираз.
Щоб застосувати фільтр на основі значень полів: зніміть прапорці поруч із значення, на якому ви не хочете, щоб фільтрування а потім натисніть кнопку OK.
Щоб відфільтрувати одну або лише деякі з довгого списку значень, спочатку зніміть прапорець у (Виділити все) перевірити а потім виберіть потрібні значення.
Щоб відфільтрувати null-значення (null-значення вказує на відсутність даних) у текст, числа та поля «Дата»: У списку прапорець очищення на (Виділити все) перевірте поле а потім установіть прапорець поруч із (пусті).
Фільтрування за виділенням.
Щоб переглянути всі рядки в таблиці, які містять значення, яке повертає значення з рядка, можна швидко відфільтрувати у вікні табличного подання даних, вибравши певні значення а потім виберіть команду виділення . У розкривному списку відображаються доступні параметри фільтрування. Ці параметри залежать від значення вибраного типу даних. Ще один спосіб отримати доступ до можливості вибору фільтра – це клацніть правою кнопкою миші на клітинку.
Наприклад, якщо значення 2/21/1967 виділене поле Дата народження, на на вкладці основне у групі сортування & фільтр натисніть кнопку вибір відображення фільтра, виділення команди та виберіть необхідний параметр фільтрації…
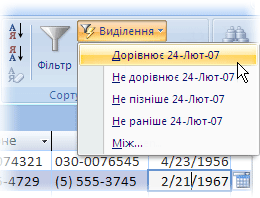
Список команд також залежить від обсягу значення буде виділено. Наприклад, якщо ви вибрали лише кілька символів значення, відобразиться список команд, залежно від того, яку частину поля вибрано.

1. фільтрування за допомогою початку значення поля…
2…. середнього значення поля…
3…. або в кінці значення поля.
Примітка.: Фільтрування за частково виділеним фрагментом недоступна для багатозначних полів. На виділення команда недоступна для вкладень.
Видалення фільтра, на вкладці основне у групі сортування & фільтр , натисніть кнопку Застосувати, перейдіть на вкладку Додатково та виберіть пункт Очистити всі фільтри.
Застосування фільтра на основі виділеного фрагмента
- Відкрийте таблицю, запит, форму або звіт у вікні табличного подання даних, поданні форми, звіту або розмічування.
- Переконайтеся, що подання ще не відфільтровано. На панелі область виділення запису, переконайтеся, що або на напис не відфільтровано або на сірі присутня піктограма Без фільтра .
- Перехід до запису, який містить значення, яке потрібно використовувати як частину фільтр і клацніть стовпець (у вікні табличного подання даних) або керування (у поданні форми, звіту або макета).
Щоб фільтрувати за частково виділеним фрагментом; Виділіть символи, які потрібно, з на домашній натискайте клавішу табуляції, крім на сортування & фільтра групи, натисніть кнопку виділенняа потім натисніть кнопку фільтр, який потрібно застосувати.
Фільтрування за формою
Цей фільтр корисний, коли ви хочете, щоб відфільтрувати кілька полів у формі або даних у табличному поданні, або якщо ви намагаєтеся знайти певний запис. Програма Access створює пусті форми або таблиці, подібні до вихідної форми або таблиці, а потім дає змогу виконати якомога більше полів, як ви хочете, щоб. Коли все буде Готово, програма Access знаходить записи, які містять вибраними значеннями.
Примітка.: Не можна вказувати значення полів для багатозначних полів за допомогою фільтрування за формою, ні для полів «Примітка», гіперпосилання, так/ні або тип даних об’єкт OLE, хоча можна вказати значення для інших полів у наборі записів.
Наприклад, якщо ви хочете, щоб знайти всі записи клієнтів, де контактної особи заголовок власника, і ця особа знаходиться або Київ або Євген, відкрийте клієнтів даних у табличному поданні або форми і на вкладці основне у на Сортування & фільтр групи, перейдіть на вкладку Додатково та виберіть пункт фільтр за формою.
Введіть перший набір значень, а потім перейдіть на вкладку або в нижній частині таблиці або форми а потім введіть наступного набору значень. Зверніть увагу, якщо потрібно, щоб фільтром незалежно від інших значень полів значення поля, слід ввести це значення на вкладці шукати і кожній вкладці або . Кожної вкладки або відповідає допоміжний набір значення фільтра.
Бачити тільки відповідні записи, які відповідають введеного: На на домашній натискайте клавішу табуляції, крім на сортування & фільтра групи, натисніть кнопку Перемикач фільтр.
Застосування фільтра, заповнивши форму
- Відкрийте таблицю або запит у вікні табличного подання даних або в поданні форми.
- Переконайтеся, що подання ще не відфільтровано. На панелі область виділення запису, переконайтеся, що або на напис не відфільтровано або на сірі присутня піктограма Без фільтра .
- На на домашній натискайте клавішу табуляції, крім на сортування & фільтра групи, натисніть кнопку Додатковоа потім натисніть кнопку фільтрування за формою в контекстному меню.
- Залежно від того працюєте ви у даних у табличному поданні перегляду або в поданні форми, виконайте одну з таких дій:
Табличного подання даних:Клацніть перший рядок у стовпці, за яким потрібно фільтрувати, клацніть стрілку, що з’явиться і встановіть значення. Щоб додати додаткові значення, просто натисніть на або клавіша табуляції в нижній частині таблиці та виберіть пункт інше значення.
Режим форми: клацніть стрілку, що з’явиться в елементі керування та виберіть потрібне значення, за яким потрібно фільтрувати. Щоб додати додаткові значення, клацніть на або клавіша табуляції в нижній частині форми та виберіть пункт інше значення.
Поради.: За допомогою фільтрування за формою не можна вказувати значення полів для багатозначних полів, але можна вказати значення для не багатозначних полів у наборі записів.
- Щоб указати список можливих значень для поля, за допомогою оператора або . Наприклад, укажіть «Портленд» або «Орегон» у полі місто, щоб відфільтрувати записи, які містять будь-якого значення.
- Фільтрування на основі стан елемента керування, зокрема прапорця або кнопки, клацніть елемент керування, щоб стану, у якому потрібно. Щоб повернутися до елемента керування в положення “байдуже”, його не можна використовувати як умови для фільтрування записів, переконайтеся, що він недоступний (відображається сірим кольором).
- Щоб відфільтрувати записи, які містять значення null (відсутнє), відмінне від null, пусті (пусті або “”), або непустих значень, тип Is Null, Is Not Null, “”, або не “” в полі.
- Якщо потрібно вказати двома наборами альтернативних умов, наприклад, відображаються лише імена контактів, значення якого країна/регіон – це США та дні народження яких потрапляють у квітневому, можна виконати одну з таких дій:
- Щоб отримати всі записи, які відповідають будь-яку з них кільком наборам умов, укажіть умови, ввівши перший набір умов, натисніть кнопку на або клавішу табуляції а потім введіть наступний набір умов. Зверніть увагу, що якщо ви хочете, щоб фільтром незалежно від інших значень полів значення поля, слід ввести це значення до знайдіть вкладку і кожен або вкладку. Іншими словами, на знайдіть вкладку і кожен або вкладку представляє допоміжний набір значення фільтра.
- Також Зауважте, що під час кожного додавання критерію до на або вкладку Access створює іншого або вкладку. Це дає змогу вказати кілька “або” умови. Фільтр повертає будь-якого запису, який містить всі значення, указаного в на знайдіть вкладку або всі значення, указаного в перший або клавіша табуляції або всі значення, указаного в другому або вкладку тощо.
Щоб видалити фільтр і відобразити всі записи, натисніть кнопку Перемикач фільтр ще раз.
Щоб змінити фільтр за формою, перейдіть на вкладку Додатково, а потім натисніть кнопку Фільтрування за формою ще раз. Відображається поточний список умов фільтра.
Розширений фільтр
З нагоди може знадобитися застосувати фільтр, який тип розширений фільтр і може бути потрібно написати критерієм фільтра самостійно. Наприклад, щоб знайти записи, які містять дати, протягом останніх семи днів або останні шість місяців.
Розширені фільтри необхідне написання виразів. Вирази схожі формул у програмі Excel а також умови, указаної під час створення запиту.
Один приклад того, де ви використовуєте розширений фільтр є, щоб знайти імена контактів, день народження відбулися протягом останніх семи днів. Після застосування розширений фільтр, можна обмежити результати для користувачів, яких країну або регіон – це США далі.
Застосування розширений фільтр
- Відкрийте таблицю, запит, форму або звіт у вікні табличного подання даних, поданні форми, звіту або розмічування.
- Переконайтеся, що подання ще не відфільтровано. Переконайтеся, що піктограма Без фільтра в рядку переходу між записами виділена сірим кольором (недоступна). Якщо рядок переходу між записами не відображається, на вкладці Основне у групі Сортування й фільтр натисніть кнопку Додатково, а потім виберіть команду Очистити всі фільтри (якщо команду Очистити всі фільтри виділено сірим кольором, фільтри не застосовано).
- На на домашній натискайте клавішу табуляції, крім на сортування & фільтра групи, натисніть кнопку Додатково а потім натисніть кнопку Розширений фільтр/сортування в контекстному меню.
- Додайте до сітки поля, за якими потрібно виконати фільтрування.
- У рядку Умови кожного поля вкажіть умову. Умови застосовуються як набір і відображаються лише ті записи, які відповідають усім умовам у рядку Умови. Щоб указати альтернативні умови для одного поля, введіть першу умову в рядку Умови, а другу – в рядку або й так далі.
Поради.:
- Увесь набір умов у рядку Або застосовується як альтернатива для набору умов у рядку Умови. Будь-яку умову, яку потрібно застосувати до обох наборів умов, необхідно вводити в рядку Умови та в рядку або. Натисніть кнопку Застосувати фільтр, щоб відобразити відфільтровані рядки.
- Хороший спосіб навчитися створювати умови – це застосовувати загальний фільтр або фільтр на основі виділеного фрагмента, який повертає результат, близький до потрібного. Застосувавши фільтр до подання, перейдіть на вкладку об’єкта Фільтр.
Спеціальні команди на вкладці документа “Фільтр”
На вкладці документа Фільтр доступні дві спеціальні команди. Якщо клацнути правою кнопкою миші будь-де на вкладці над сіткою макета, у контекстному меню відобразяться команди Завантажити із запиту та Зберегти як запит.
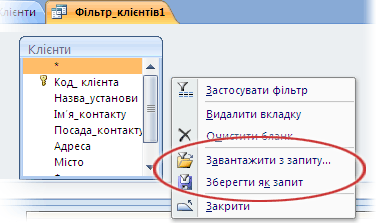
Команда Завантажити із запиту завантажує структуру вибраного запиту до сітки. Це дає змогу використовувати умови запиту як умови фільтра.
Команда Зберегти як запит дає змогу зберігати настройки фільтра як новий запит.
Видалення та Повторне застосування фільтра
Щоб переключитися до невідфільтрованого подання даних, видаліть фільтри, натиснувши кнопку відфільтрованим на відфільтровано, щоб повернутися до повного режиму.
Під час видалення поточних фільтрів, фільтри тимчасово видаляються з всі поля в поданні. Наприклад, якщо ви вперше застосування фільтрів у поля «країна/регіон і дата _ народження» а потім видаліть фільтри, відображається всіх записів ще раз.
Щоб повторно застосувати Останні фільтри, клацніть напис не відфільтровано відфільтровано.
Очищення фільтра
Очищення фільтра, тоді, коли ви більше не потрібні. Очищення фільтра видаляє його з подання, і ви більше не можна застосувати його, клацнувши напис не відфільтровано в рядку стану. Можна очистити один фільтр в одному полі або всі фільтри в усіх полях у поданні.
- Щоб очистити один фільтр з одного поля: правою кнопкою миші відфільтрований стовпець або елемент керування а потім натисніть кнопку Очистити фільтр у поле Ім’я.
- Щоб очистити всі фільтри з усіх полів: на на домашній натискайте клавішу табуляції, крім на сортування & фільтра групи, натисніть кнопку Додатковоа потім натисніть кнопку Очищення всіх фільтрів у контекстному меню.
Збереження фільтра
Це може бути доцільно зберегти фільтр, якщо ви будете використовувати його повторно. Параметри фільтрування, які були застосовані під час під час закриття таблиці, запиту, форми або звіту автоматично зберігаються разом з об’єктом, і вони доступні для повторного застосування. Проте, за замовчуванням, параметри фільтра не автоматично застосовуються автоматично під час відкриття далі об’єкт.
Щоб переконатися, що поточних фільтрів автоматично застосовуються під час далі відкриття таблиці, запиту, форми або звіту, від вікна властивостей об’єкта, установіть його властивість фільтрувати так. Властивість фільтрувати буде застосовано під час наступного відкриття об’єкта. Будь-коли змінити цей параметр, необхідно закрити об’єкт і знову відкрити її для того, щоб застосувати новий.
Примітка.: Настройка властивості FilterOnLoad застосовується лише під час завантаження об’єкта. Якщо цю властивість об’єкта настроїти в режимі конструктора, а потім перейти до іншого подання, настройку не буде застосовано. Слід закрити та знову відкрити об’єкт для змін, внесених до Властивості фільтрувати наберуть сили …
 ФЕДОРІВСЬКИЙ ЦЕНТР ПО Міністерство освіти і науки України
ФЕДОРІВСЬКИЙ ЦЕНТР ПО Міністерство освіти і науки України
